Avec des moyens de stockage devenu plutôt bon marché et facilement disponibles, la tentation est grande de se construire de larges collections de musiques, de films, de photos et de documents. Mais lorsque chaque PC de votre maison est plein à craquer de gigaoctet de fichiers numériques, la gestion de toutes ces données peut être un problème.
Un serveur NAS peut grandement faciliter la gestion de ces données. Imaginez qu’une seule machine sur votre réseau envoie des fichiers vers chaque appareil connecté de votre domicile, gère les sauvegardes et toutes vos données importantes ou sensibles.
Beaucoup de boitier NAS sont vendus prêts à l’emploi pour répondre au mieux à vos besoins de stockage, mais en acheter un peut être une option coûteuse, surtout si vous n’avez que quelques fichiers que vous souhaitez partager avec quelques machines. Les choses deviennent encore plus problématiques pour les utilisateurs qui ont des téraoctets complets de données : Vous pouvez vous attendre à payer cher un NAS qui est équipé pour gérer votre trésor numérique, même si vous optez pour le meilleur serveur NAS pas cher.
Heureusement, construire votre propre NAS est assez simple. Et choisir cette option offre beaucoup d’avantages en plus de l’argent que vous allez économiser. Vous pourrez entre autre adapter facilement la taille de la machine, l’ensemble des fonctionnalités, la capacité de stockage, et changer le tout sur un coup de tête.
Choix du logiciel
Une grande variété d’options de système d’exploitation est disponible pour configurer votre propre NAS. De nombreuses distributions Linux proposent une variante orientée serveur, avec des instructions sur la mise en service du serveur. Mais nous rester simples et vous expliquer comment fonctionne FreeNAS.
FreeNAS est l’option la plus utilisée car il est assez facile à configurer une fois que tout le matériel est en place. Vous pouvez télécharger la dernière version sur le site de FreeNAS. Gravez le fichier.iso que vous téléchargez sur un CD ou un DVD ; sous Windows 7, faites un clic droit sur le fichier et sélectionnez Graver l’image disque. Pour les autres versions de Windows, vous pouvez utiliser l’utilitaire gratuit ImgBurn.
Choix du matériel
Maintenant que vous avez une copie de FreeNAS, parlons matériel. FreeNAS fonctionnera sur à peu près n’importe quoi. Un vieux PC que vous n’utilisez plus fonctionnera très bien. Pour des performances optimales, vous aurez besoin d’au moins 4 Go de RAM.
Pour ma version FreeNAS, j’ai rassemblé quelques pièces détachées. Mon NAS est basé sur une carte mère Gigabyte E350N, équipée d’un processeur AMD E-350. J’ai choisi cette carte mère parce qu’elle est petite, qu’elle consomme peu d’énergie et qu’elle peut tenir dans de petits espaces, et en plus elle offre quatre ports SATA pour mes disques durs. Lorsque vous choisissez un système (ou que vous construisez votre propre système), assurez-vous que la carte mère a suffisamment d’espace pour supporter tous les disques que vous voulez utiliser pour le stockage.
J’ai rassemblé trois disques dur NAS de 1 To pour le stockage, plus un lecteur DVD pour gérer l’installation. Lorsque FreeNAS est installé, il prend en charge l’intégralité du volume des disques sur lequel vous l’avez installé. Pour garder l’intégralité des volumes de stockage disponibles, j’ai également pris une clé USB de 2 Go, pour héberger le système d’exploitation.
L’installation : Installation de FreeNAS
Avec le matériel sélectionné et le CD FreeNAS à portée de main, il est temps de commencer.
Insérez le DVD et la clé USB dans l’ordinateur que vous configurez en tant que serveur NAS. Avant de démarrer la machine, assurez-vous que le câble Ethernet soit branché sur la carte mère. Vous devrez également avoir un autre ordinateur connecté à votre réseau en marche, car vous l’utiliserez pour vous connecter au NAS et le configurer.
Démarrez le PC et entrez dans le BIOS. Les étapes à suivre pour accéder au BIOS varient en fonction de votre carte mère, mais la règle générale consiste à appuyer la touche F2, F7, F8 ou Supprimer pendant que le PC démarre – surveillez le moniteur après avoir appuyé sur le bouton d’alimentation, et les instructions défileront pendant la séquence de démarrage.
Une fois que vous êtes dans le BIOS, réglez la machine pour démarrer à partir du lecteur optique. Les étapes varieront encore une fois en fonction du modèle de votre carte mère, mais vous devriez voir une section qui énumère un ordre de priorité de démarrage. Une fois que vous avez réglé cela, appuyez sur F10 pour sauvegarder et quitter ; la machine redémarre, interroge votre lecteur optique, puis commence à charger FreeNAS à partir de votre CD.
Vous saurez que FreeNAS est en cours d’exécution lorsque vous verrez un écran bleu avec une liste d’options. Si vous voulez installer FreeNAS sur votre clé USB, alors choisissez la toute première option. Suivez les instructions et FreeNAS vous avertira qu’il supprimera tout ce qui se trouve sur la clé USB. Validez ce message, puis allez prendre un café pendant que la barre de progression atteigne les 100 %.
Une fois que c’est fait, vous verrez une invite pour éjecter le CD et redémarrer la machine. Lorsque votre ordinateur redémarre, il devrait démarrer FreeNAS à partir de la clé USB – si ce n’est pas le cas, retournez dans le BIOS, réglez la carte mère pour démarrer sur la clé USB, et redémarrez à nouveau.
Au démarrage de FreeNAS, il présentera de nombreuses lignes de code obscures, suivies d’une liste numérotée et d’une adresse Web à laquelle se connecter. C’est tout à fait normal. Cette URL est l’adresse réseau de votre nouveau serveur NAS. Tapez cette adresse dans un navigateur sur un ordinateur de votre domicile connecté au même réseau que le NAS, et vous accéderez à l’écran de configuration FreeNAS.
FreeNAS vous demandera un nom d’utilisateur et un mot de passe. Le nom d’utilisateur par défaut est “admin” et le mot de passe par défaut est “freenas”. Vous pouvez changer la valeur par défaut dans les options de FreeNAS.
Si vous oubliez votre mot de passe, il est assez facile de le réinitialiser. Vous devez vous rendre sur le NAS, et taper la commande suivante :
Python /usr/local/www/freenasUI/manage.py changepassword admin
FreeNAS vous demandera alors d’entrer un nouveau mot de passe.
L’installation : Volumes de construction
Une fois connecté, la première chose à faire est de créer le système de fichiers. Cliquez sur Stockage en haut de la barre de menu, puis sélectionnez Créer un volume. Dans la fenêtre qui s’ouvre, sélectionnez tous les lecteurs que vous voulez inclure et donnez un nom au volume.
Vous aurez le choix entre deux options : UFS (Unix File System) et ZFS. Nous optons pour ZFS, car il prend en charge de nombreuses fonctionnalités conçues pour les NAS, telles que le support RAID, les snapshots et la compression de fichiers.
En fonction du nombre de disque dur dans votre machine, vous verrez quelques nouvelles options. Avec trois disques durs, j’ai le choix entre la sauvegarde miroir, stripe et RAID-Z. Le miroir duplique les données d’un disque sur les autres, comme le ferait le RAID 1. Stripe divise les fichiers entre les disques dans les baies, comme le ferait le RAID 0. RAID-Z est essentiellement une implémentation logicielle du RAID 5.
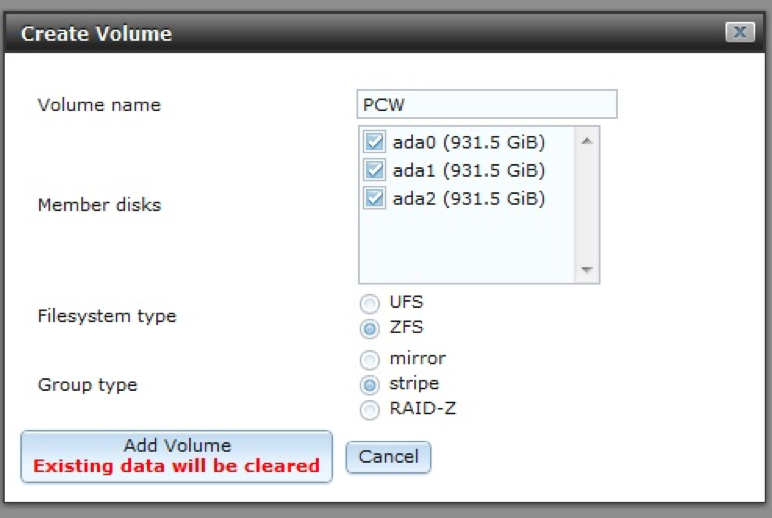
Alors, qu’est-ce que tout cela signifie ? Avec mes trois disques durs de 1 To, la sélection du type de miroir me donne 1 To de capacité de stockage totale, mais préserve mes données sur tous les disques ; si un disque tombe en panne, je peux le remplacer et continuer à utiliser mon NAS. Stripe me donne 3 To et un temps de réponse très rapide, mais si je perds un disque dur, toutes ces données sont perdues. RAID-Z est une sorte d’amalgame des deux : il me donne 2 To d’espace, et si l’un des trois disques tombe en panne, mes données peuvent être reconstruites à partir de la paire restante pendant que je trouve un disque de remplacement.
Personnellement j’ai opté pour Stripe. Ce n’est pas l’alternative la plus sûre, mais j’utilise tout l’espace nécessaire et je pourrai toujours mettre en œuvre une solution de sauvegarde plus sûre et redondante plus tard.
Quel que soit votre choix, sachez que toutes les données sur les disques seront effacées. Cliquez sur Ajouter du volume, et quelques instants plus tard, votre NAS est presque prêt à fonctionner.
Partage de vos fichiers
Vous avez votre volume de stockage en place, vous pouvez maintenant le remplir avec des photos et des vidéos par exemple.
FreeNAS facilite le partage de fichiers avec les ordinateurs sous Linux, Apple et Windows. Vous pouvez créer autant de dossiers partagés que vous le souhaitez – disons, un partage Windows/Unix/Apple pour votre collection de films et de musique, et un partage spécifique à Apple pour vos sauvegardes Time Machine.
La première étape consiste à activer le service CIFS (Common Internet File System). Cliquez sur Services à gauche, puis sur le bouton CIFS. Cliquez sur la clé à côté de la ligne CIFS pour définir votre groupe de travail, attribuer d’autres permissions réseau et utilisateurs, ou simplement donner à votre NAS un nom facilement identifiable. Vous devrez taper ce nom pour accéder à votre serveur de fichiers à partir de machines Windows.
Dans la barre de navigation à gauche, cliquez sur l’onglet Partage. Je vais mettre en place un partage Windows comme exemple ici, mais les instructions pour Linux et Apple sont assez similaires.
Cliquez sur Ajouter un partage Windows et donnez-lui un nom dans la fenêtre qui s’ouvre. Cliquez sur le menu déroulant à côté de ‘Chemin’ pour assigner votre NAS à une adresse que Windows pourra trouver. Sélectionnez Browsable to Network Clients, car cette fonction vous permet d’utiliser les menus de l’explorateur Windows pour accéder à votre NAS comme n’importe quel autre dossier sur votre PC.
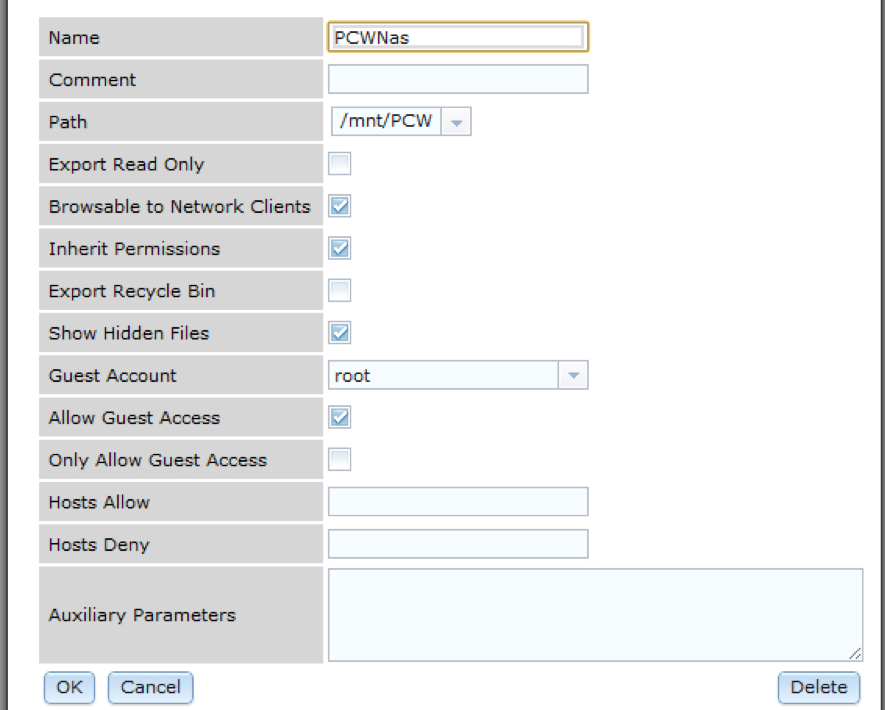
Les autres options que j’ai choisies ne sont pas particulièrement sûres. Je veux que ce NAS soit facilement accessible à tout le monde et j’ai une confiance raisonnable en mes collègues de travail.
Et voilà c’est terminé ! Cliquez simplement sur Démarrer sur un PC connectée à votre réseau, et dans la zone de texte Exécuter (immédiatement au-dessus de l’icône Démarrer) tapez \\YourNASnamehere et appuyez sur Entrée. Windows se connecte au NAS et vous pouvez commencer à déposer des fichiers. Vous n’êtes pas obligé de garder le NAS à portée de main. Le mien n’est même pas connecté à un écran, car tout ce que nous devons faire peut être géré dans un navigateur sur n’importe quel appareil connecté sur le réseau.







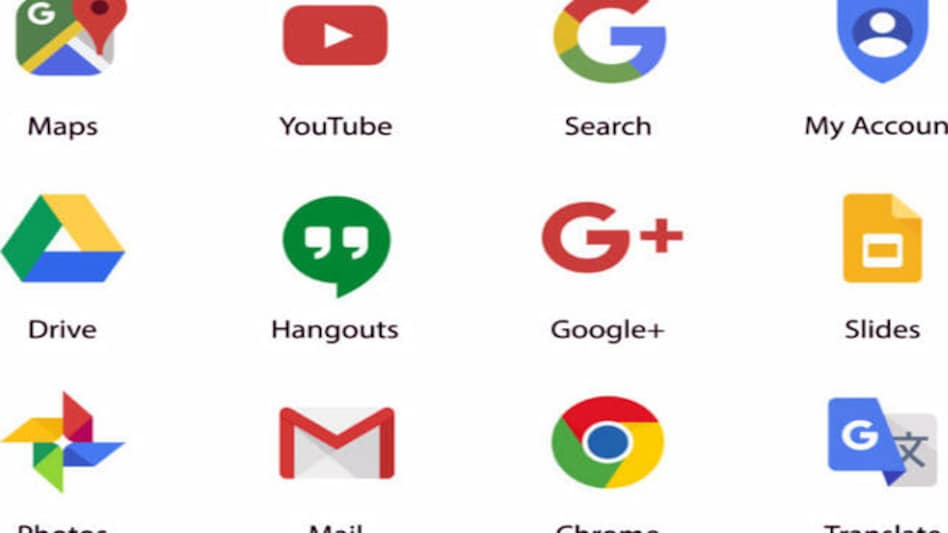







 Depuis des années, les VPN sont utilisés dans des pays comme la Chine et la Russie où l’accès à Internet est fortement restreint. Pour certains, la possibilité de débloquer et d’accéder instantanément à des sites comme Google, YouTube et Facebook leur a sauvé la vie, et c’est l’une des principales raisons pour lesquelles tant de militants de la protection de la vie privée défendent l’utilisation du meilleur VPN comme première – et souvent dernière – ligne de défense pour obtenir un Internet plus libre et ouvert.
Depuis des années, les VPN sont utilisés dans des pays comme la Chine et la Russie où l’accès à Internet est fortement restreint. Pour certains, la possibilité de débloquer et d’accéder instantanément à des sites comme Google, YouTube et Facebook leur a sauvé la vie, et c’est l’une des principales raisons pour lesquelles tant de militants de la protection de la vie privée défendent l’utilisation du meilleur VPN comme première – et souvent dernière – ligne de défense pour obtenir un Internet plus libre et ouvert.
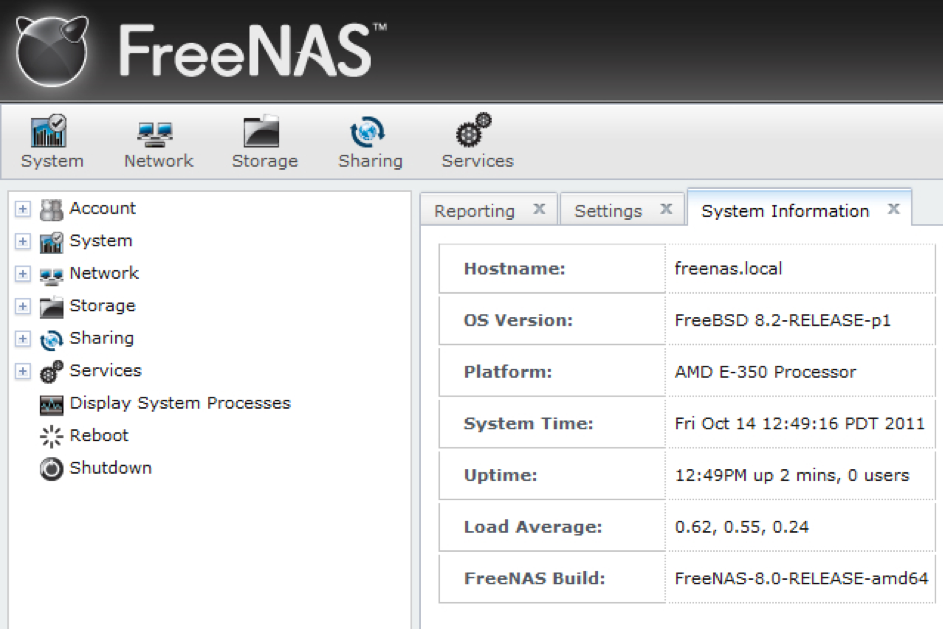
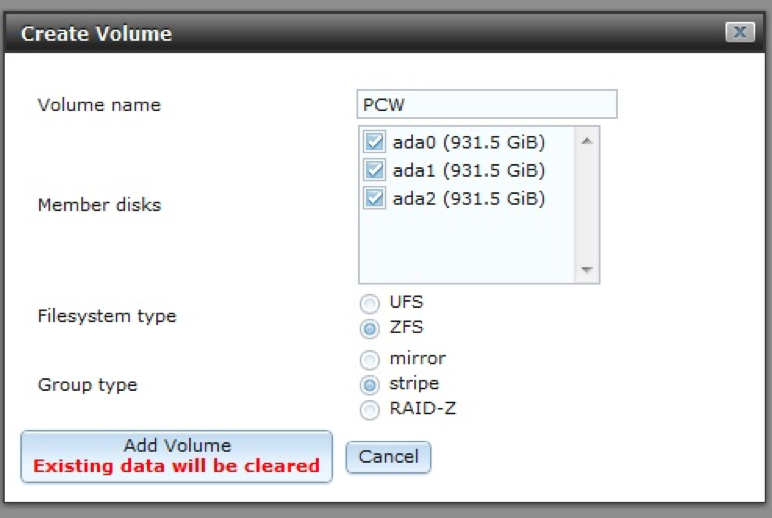
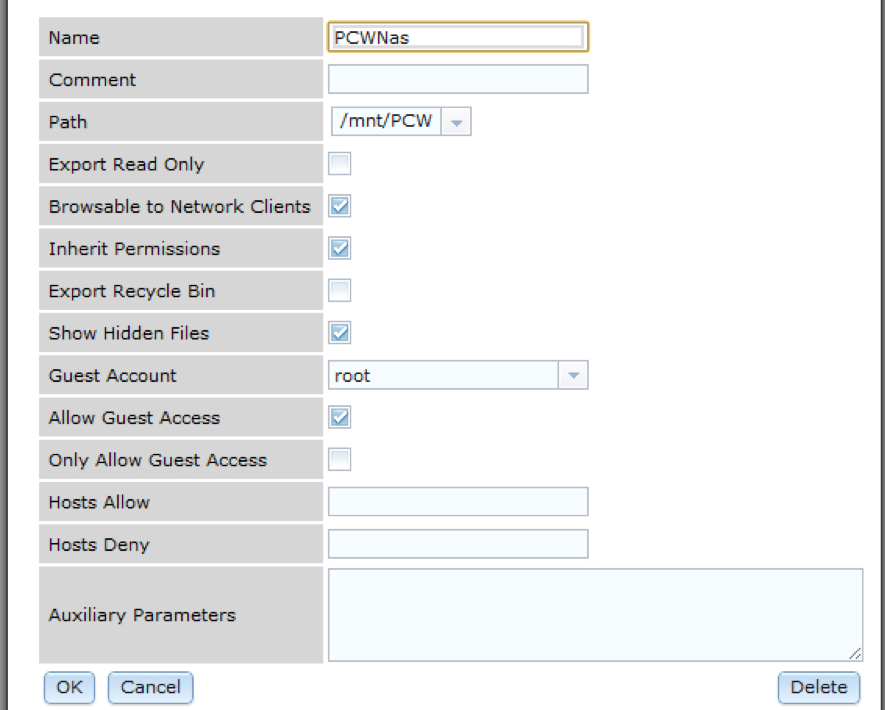


 “, a déclaré Rubin à TechNewsWorld.
“, a déclaré Rubin à TechNewsWorld.
 Assurances. Les experts en sinistres utilisent de plus en plus les drones comme moyen rapide et rentable d’évaluer et de quantifier les dommages après des catastrophes naturelles telles que les inondations, les cyclones et les feux de brousse.
Assurances. Les experts en sinistres utilisent de plus en plus les drones comme moyen rapide et rentable d’évaluer et de quantifier les dommages après des catastrophes naturelles telles que les inondations, les cyclones et les feux de brousse.

 Dans la première partie de l’étude, Allen et Seymour ont proposé de petites quantités de huit différents types de microplaques aux coraux ainsi que des objets de taille similaire comme du sable propre. Ils ont découvert que les coraux mangeaient toutes sortes de plastique – et ignoraient surtout le sable. Dans la deuxième partie, ils ont séparé les coraux et leur ont offert la même quantité de plastique, non souillé pour un groupe et avec un biofilm bactérien pour l’autre. Les coraux ont mangé les deux espèces, mais ont préféré le type propre par une marge de trois pour un.
Dans la première partie de l’étude, Allen et Seymour ont proposé de petites quantités de huit différents types de microplaques aux coraux ainsi que des objets de taille similaire comme du sable propre. Ils ont découvert que les coraux mangeaient toutes sortes de plastique – et ignoraient surtout le sable. Dans la deuxième partie, ils ont séparé les coraux et leur ont offert la même quantité de plastique, non souillé pour un groupe et avec un biofilm bactérien pour l’autre. Les coraux ont mangé les deux espèces, mais ont préféré le type propre par une marge de trois pour un. 1. Base circulaire de 7.6m
1. Base circulaire de 7.6m Lorsque vous devez faire votre nettoyage rapidement et vous assurer qu’il est bien fait, alors vous pourrez réaliser tout cela avec le nettoyeur vapeur Domena CS4. Il suffit d’attendre 3 minutes et vous êtes prêt à commencer le nettoyage.
Lorsque vous devez faire votre nettoyage rapidement et vous assurer qu’il est bien fait, alors vous pourrez réaliser tout cela avec le nettoyeur vapeur Domena CS4. Il suffit d’attendre 3 minutes et vous êtes prêt à commencer le nettoyage. Coûteux
Coûteux
 Au cours des années 2000 et 2010, l’industrie a connu une vague de fusions. Bien que cette tendance à la concentration ait ralenti, elle marque encore aujourd’hui le marché du nettoyage, les grandes entreprises continuent de voir leur chiffre d’affaires croître.
Au cours des années 2000 et 2010, l’industrie a connu une vague de fusions. Bien que cette tendance à la concentration ait ralenti, elle marque encore aujourd’hui le marché du nettoyage, les grandes entreprises continuent de voir leur chiffre d’affaires croître.


